Photoshop is probably one of the most recognizable photo editing suites in the market. It is probably your first choice when you need to edit photos and it comes full of features allowing users to do that on a level that is still unmatched by most other photo editors. But can you edit videos in Photoshop? This is one of the biggest questions we get from users and the answer is yes, you can use Photoshop to edit videos just as you would photo.
Video editing has been part of the Photoshop editing suite since the introduction of Photoshop CS3 extended was introduced. So, the tutorial outlined in this article, we are going to show you how to edit videos in Photoshop CS4, how to edit videos with Photoshop CS5, and how to edit videos with Photoshop CS6. The steps are mostly the same and each of these versions of Photoshop supports a variety of video formats. Let's get started.
Welcome to Photoshop Kreative Kore (Computer Graphics 12) using Photoshop CS5/CS6 or CC. Photoshop is the industry standard photo manipulation software used throughout various industries including Graphic Design, Web Design, Photography, Architectural Design, Video etc.
In this concise tutorial, veteran photographer and author Dan Moughamian shows you everything you need to know to confidently use ACR 6 and Bridge CS5 to precisely adjust your RAW photos and manage your photo library. First, delve into the fundamentals of raw photo editing with ACR 6. You can do some basic video editing right inside Photoshop CS4 and CS5 Extended and retain all the resolution of your original footage. Unlike using a consumer utility like iMovie or Movie Maker, you will have total control over color correction, video layer modifications and even plug-in effects that you're already familiar with. Video editing in Adobe Photoshop CC/CS6/CS5/CS4 is easy, comprehensive and efficient with a broad compatibility of video file formats such as MOV, AVI, MPEG-4 (.mp4 or.m4v), MPEG-1 (.mpg or.mpeg) and MPEG‑2 if an MPEG‑2 encoder is installed on your computer. Get Photoshop on desktop and iPad for just US$20.99/mo. Get Photoshop on desktop and iPad for just US$20.99/mo. Go wherever your imagination takes you. From photo editing and compositing to digital painting, animation, and graphic design — you can do it all in Photoshop.
Follow these steps to edit your video in Photoshop. The process can be a little bit complicated although we have tried to simplify it as much as possible.
Step 1: Import the Video You Want to Edit
Photoshop Video Editing Software
Open Photoshop on your computer and click on the 'Window' menu. Select 'Timeline' if it isn't already selected to bring up the video toolbar at the bottom of the window.
You can also simply go to Window > Workspace > Motion to access the video controls
Now, all you need to do is import the video into Photoshop. You can do that by simply dragging and dropping the video into the main window or clicking on the filmstrip icon in the timeline to select 'Add Video.'
If you would like more control over the video, particularly when exporting it, go to File > New and then choose 'Select Film & Video' from the drop-down menu. Then go to 'Layer> Video Layers > New Video Layer from File' to import the video.
You might also want to turn the video into a small object before beginning the editing process. Doing this allows you to apply filters to the entire video image in a single layer, making the whole process easier. To do this, select the Layer and click 'Smart Objects > Convert to Smart Object and a purple clip will appear indicating that the layer has been transformed into a Smart Object.
Step 2: Edit the Video
Once the video is added, you will notice that you now have the same editing options as you would with a still image.
To begin with, you may want to apply a lens-correction. Just got Filter > Lens Correction to allow Photoshop to detect the camera used to film the video. If you shot the video using a smartphone, Photoshop may fail to detect the camera. In this case, you can make the lens corrections using the 'Custom Tab' in the lens correction window.
If you would like to split the video at a certain point, select the 'Scissor' tool on the Timeline and cut the video at the desired position of the playhead.
You can also add additional audio to the video using the Audio Track Layer. Just click on the musical note icon to import new audio into the project. To make adjustments to the audio, right-click on the clip and select the musical note icon.
You'll also see that Photoshop gives you a lot of options when it comes to filters that you can add to the video.
The All-in-One Screen Recorder & Video Editor
- Record desktop screen and webcam simultaneously
- Edit recorded clips quickly with a wide range of professional tools
- Built-in plentiful templates and effects
- Export to MP4, MOV, MKV, GIF and multiple formats
Step 3: Adding Transitions
If you need to, you can also use Photoshop to add transitions such as fades and crossfades to the video. To select these transitions, click on the 'split-square' icon in the Timeline. Choose the appropriate transition and then drag it to the layer.
You can easily adjust the duration of the transition using the slider below the video image in the Timeline.
It is also possible to change the speed of a particular clip. Just right click on the layer and choose 'Speed' to increase or decrease the playback speed.
Step 4: Adding Text and Objects
You can just as easily add text and objects to a video as you would to a still image. We recommend creating a new video group to make it easier to adjust the position of the test and placement over the clip. To do that, just click on the filmstrip icon and then choose 'New Video Group'
Then simply select the text tool and place the cursor on the image to start typing. The text will be in a separate layer to make it easier to move to the desired location.
Step 5: Exporting the Edited Video
When you're done editing, go to File > Export > Render Video to select the output format for the video in the 'Output File Type'.
It is very important to make sure that the 'Adobe Media Encoder' is selected to avoid ending up with numerous images rather than a video.
One of the greatest disadvantages of using Photoshop to edit both images and videos is that it can be rather complicated. The interface has too many icons and too many options that it can be very hard to edit videos quickly and professionally, particularly if you have never used Photoshop before.
If you are having a hard time learning how to use Photoshop, we recommend trying Wondershare DemoCreator. DemoCreator is a simple tool that allows users to capture high-quality videos and easily edit them. Unlike Photoshop, it is designed to make the process very easy. Just follow these simple steps to edit a video with DemoCreator;
Step 1: Import the Video
Download and install DemoCreator on to your computer. Run the program after a successful installation.
In the main window, click on 'File > Import Media files'
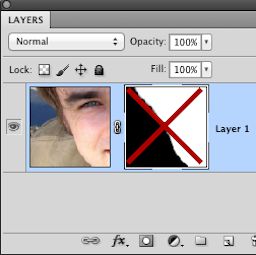
Click on the 'Import' icon on the Media Library panel and then select 'Import a Media file' to browse your computer for the video.
Now select the video and then choose 'Add to the timeline at playhead'
Step 2: Edit the Video
You have several options when it comes to editing videos in DemoCreator.

Click on the 'Import' icon on the Media Library panel and then select 'Import a Media file' to browse your computer for the video.
Now select the video and then choose 'Add to the timeline at playhead'
Step 2: Edit the Video
You have several options when it comes to editing videos in DemoCreator.
To trim the video, select the 'Scissors' icon and then place it at the edge of the clip until the cursor disappears. Then drag it forward or backwards to trim the unwanted sections of the video.
If you would like to record yourself talking over the video, click on the 'Voice Over' icon in the toolbar.
You can also detach audio from the video to separately edit the audio. To di that, right-click in the clip and select 'Mute Audio'
Step 3: Export the Video
Once you're done editing the video, you can click on the 'Export' icon to export the video in MP4, MP3, or MOV format. Here, you can also add a filename for the video and adjust several settings including resolution, frame rate, bitrate, and other settings.
Photoshop Cs5 Video Editing Tool
Click 'Export' to finish the process.
Related FAQs
The following are the most common questions we get about editing videos using Photoshop;
- Is Photoshop Good for Video Editing?
Photoshop does offer you numerous options for editing videos. But as the tutorial above shows, it can be rather difficult to use and as such may not be the ideal solution when you want to quickly edit a short and quick video.
- Can you Make Videos in Photoshop?
Photoshop can only be used to edit images and videos and may not be the ideal solution when you want to record videos. In fact, it doesn't have any features that would suggest it can be used to capture or record videos.
- How do you Speed up a Video in Photoshop?
Changing the playback speed of a video in Photoshop is very simple. Just right-click on the layer with the clip and select 'Speed' from the options. You can then use the slider or percentage value to increase or decrease the speed as needed.
While Photoshop is more famous for its image editing capabilities, it can also be very useful when you want to edit videos. But there is quite the learning curve if you want to use Photoshop to edit videos. If you want a quick, easy, and effective solution, we recommend using DemoCreator instead. Any questions and comments on this topic or any other video creation and editing queries are always welcome and appreciated and we'll do our best to find solutions for you.
Photoshop is the leading digital image editing application for the Internet, print, and other new media disciplines. It's likely that nearly every picture you've seen (such as posters, book covers, magazine pictures, and brochures) has either been created or edited by Photoshop. The powerful tools used to enhance and edit these pictures are also capable for use in the digital world including the infinite possibilities of the Internet. Video editing in Adobe Photoshop CS6/CS5/CS4 is easy, comprehensive and efficient with a broad compatibility of video file formats such as MOV, AVI, MPEG-4 (.mp4 or .m4v), MPEG-1 (.mpg or .mpeg) and MPEG‑2 if an MPEG‑2 encoder is installed on your computer.
However, Though Adobe Photoshop CS6/CS5/CS4 was announced to be compatibility with MP4/MOV/AVI, people still have problems in importing these videos to Photoshop CS6/CS5/CS4. If you have problem of importing MP4/MOV/AVI videos to Photoshop CS6/CS5/CS4 on Windows or on Mac, it is better to convert them to Photoshop CS6/CS5/CS4 supported video format MP4.
This article introduces a step-by-step guide on how to convert MP4/MOV/AVI videos to Adobe Photoshop supported MP4 video for successfully import MP4/MOV/AVI to Photoshop CS6, CS5 or CS4.
Software Requirement
Pavtube Media Magician (it also comes with a Mac version)
Notes: The free trial version of Pavtube Media Magician has the following limitations:
1. It will add Pavtube logo watermark in output file(s).
2. Lossless output has a file size limit of 5 minutes.
If the free trial version does what you want, you can click Buy Now here to purchase its full version to bypass the above mentioned free trial limitations.
How to Import MP4/MOV/AVI to Photoshop CS6/CS5/CS4 for editing?
Step 1: Add source media into Media Magician
There are two ways available to import source media files:
1) Import from camera
Connect your camera with your computer and run Pavtube Media Magician. This camera companion program will detect your camera automatically and ask 'Camcorder is connected. Are you ready to launch wizard now?' Click 'Yes' to confirm.
Also, you can click the camera icon to load footage directly from a camcorder.
2) Import from local computer
You can also click 'Import Media Files' or 'Import Media Folder' to browse and load your AVCHD, MTS, MXF, MKV, etc. source files from your local computer's HDD.
What is adobe photoshop extended cs6. Step 2: Drag and drop source files onto Timeline
After source files are imported into the program, you need to drag and drop the clips that you want to encode to MP4/MOV/AVI onto timeline.
Step 3: Split/Cut/Reorder/Merge source clips (Optional)
If you would like to cut off unwanted parts of your video file, rearrange them in your wanted order, or merge them into one file, you can use the control buttons on timeline to do this.
The control buttons on timeline help you locate frames accurately so that you can cut, trim, delete, and merge video clips in a much easier way.
Control buttons on Timeline
1. Time Display Controller: Move your mouse cursor on timeline, the opposite time point will be displayed here. Once you entered a time point into the time display box and click enter, the Preview Window and Timeline will switch to the frame of this time point. This helps to locate to the accurate frame that you want.
2. Zoom in and Zoom out: Drag the bar on top-right of timeline to Zoom in or out for better view.
3. Preview: Highlight a clip on timeline and click Play button, you can preview. Double click on a clip can also begin preview.
4. Trim: Put your cursor to the start or end point of a clip on timeline until it changes to trimmer. Drag the trimmer and you can trim off unwanted starting or ending.
5. Cut: Drag the pointer to the right place; Put your cursor to process bar under preview window and select the right frame; Click the Scissors button and you can cut the clip. And then you can rearrange order or delete.
6. Delete: Highlight the unwanted clip on timeline, and click Delete button. You can also delete it with right-click menu.
7. Rearrange order: Drag and hold a clip to the right place until the place line shows. Drop the clip and it will be placed right there.
8. Merge and join: All files placed on timeline will be output as one file. So if you want to merge and join several clips, just drag them to timeline in right order.
Furthermore, you can add 3D effects, special effects (e.g. Simple Gauss Blur, Flip Color, Invert, Aged Film, and Gray), or adjust volume, contrast, saturation, brightness of selected clips. You can also flip video horizontally, vertically, and rotate clockwise and counter-clockwise as you like.

